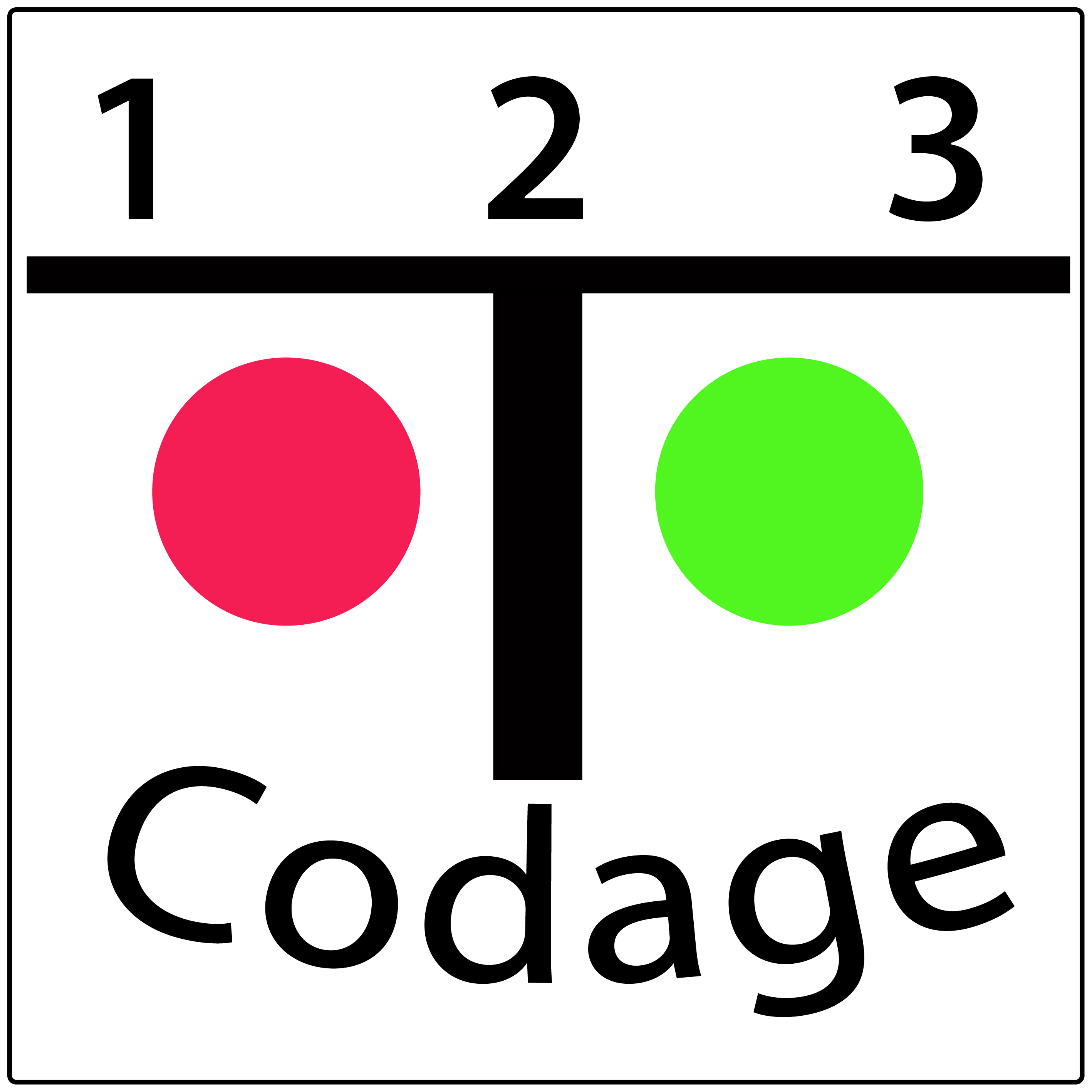Catégories
Catégories
Protégé : AUGUSTIN DAYRES
Catégories
Protégé : ARTHUR RINDEL
Catégories
Protégé : CLEMENT PASSARD
Catégories
Protégé : VICTOR LAURENT
Catégories
Protégé : RAFAEL DESRENTES
Catégories
Protégé : PIERRE SERVAN
Catégories
Protégé : PIERRE BRUN
Catégories
Protégé : LOUIS GAUTHIER
Catégories